Ayuda sobre la aplicación CAD-HI. Dibujo técnico, croquis y diagramas online
¿Qué es CAD-HI?
CAD-HI es una aplicación online para la realización de dibujos. Puede utilizarse tanto para realizar dibujo técnico como para componer pequeños diseños, esquemas, croquis, etc. Sus ventajas principales son:- Herramientas de dibujo sencillas de utilizar.
- Exactitud en la creación de los distintos elementos de dibujo. En todo momento tenemos información sobre las dimensiones y posición del elemento que estamos creando.
- LibrerÃa de sÃmbolos y dibujos con distintas especialidades: formas básicas, electricidad, instrumentación, neumática, etc.
- Creación de elementos especiales muy útiles en el dibujo técnico, generados simplemente mediante la ubicación en el dibujo de dos puntos.
- Dibujo en capas. Podemos asignar a una determinada capa un color determinado. Permite ocultar capas determinadas de nuestro dibujo.
- Dibujos editables.
- Pegado e inserción de imágenes.
- Exportación a formato de imagen (extensión .png) y a formato de dibujo editable (extensión .cadhi).
- Software gratuito y sin registro. Solo es necesario acceder a la aplicación y empezar a dibujar.
¿Cómo empezar a dibujar con CAD-HI?
Se ha intentado que la aplicación sea lo suficientemente intuitiva para no tener que usar ningún manual. No obstante, a continuación indicamos algunas indicaciones que pueden hacer que nos familiaricemos más rápidamente con la aplicación.En todo momento en la pantalla podrás observar la barra de herramientas principal. En ella encontrarás diferentes botones con las herramientas necesarias para poder dibujar. En la siguiente imagen, la flecha azul apunta al botón que permite dibujar rectas:

Una diferencia importante respecto a otras aplicaciones de dibujo es la forma de usar los botones del ratón. Por ejemplo, para marcar el primer punto de una recta tienes que pulsar y soltar botón izquierdo del ratón (no mantenerlo pulsado). El segundo punto de la recta lo marcarás de la misma forma.
¿Cómo dibujar una lÃnea recta? 
Seleccionaremos el botón "Recta" (marcado con flecha azul en la imagen de arriba) y posteriormente marcaremos en pantalla el primer punto de la recta
(recuerda que no hay que mantener el botón pulsado, simplemente pulsar y soltar). En ese momento tenemos dos opciones:
- Marcar el segundo punto de la misma forma que hemos marcado el primero.
- Hacer uso del menú que aparece en la parte superior:

- Introducir las coordenadas relativas:
- Δx : Es el incremento en el eje X (un número positivo quiere decir que el segunto punto estará a la derecha del primero)
- Δy : Es el incremento en el eje Y (un número positivo quiere decir que el segundo punto estará más abajo que el primero)
- Indicar la longitud de la recta y su ángulo. Para indicar el ángulo podemos simplemente introducirlo en el campo marcado con el sÃmbolo
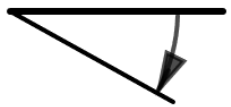 , pero también podemos usar el campo marcado con el sÃmbolo
Δº que representa el ángulo respecto al último elemento dibujado (por ejemplo, si el elemento anterior era una recta a 20º sobre la horizontal
y en este campo introducimos ahora un valor de 90º, la nueva recta formará 90º respecto a la primera, es decir 110º respecto la horizontal).
Una vez introducidos estos valores, podemos pulsar "Aceptar", que cerrará el menú, o bien "Aceptar y nueva lÃnea". Esta última opción la utilizaremos, además de para terminar de dibujar
la lÃnea, para empezar otra cuyo primer punto coincide con el segundo de la que acabamos de dibujar. De esta forma es muy sencillo dibujar una forma geométrica introduciendo las
coordenadas relativas de sus rectas.
, pero también podemos usar el campo marcado con el sÃmbolo
Δº que representa el ángulo respecto al último elemento dibujado (por ejemplo, si el elemento anterior era una recta a 20º sobre la horizontal
y en este campo introducimos ahora un valor de 90º, la nueva recta formará 90º respecto a la primera, es decir 110º respecto la horizontal).
Una vez introducidos estos valores, podemos pulsar "Aceptar", que cerrará el menú, o bien "Aceptar y nueva lÃnea". Esta última opción la utilizaremos, además de para terminar de dibujar
la lÃnea, para empezar otra cuyo primer punto coincide con el segundo de la que acabamos de dibujar. De esta forma es muy sencillo dibujar una forma geométrica introduciendo las
coordenadas relativas de sus rectas.